کالیبره کردن رنگ مانیتور | روش ها و مزایای آن

کالیبره کردن رنگ مانیتور
کالیبره کردن رنگ مانیتور به معنی تنظیم کردن و تغییر دادن مقدار هایی مثل رنگ ها ، روشنایی ، کنتراست و ... می باشد .
اگر مانیتور خود را بتوانید به خوبی کالیبره کنید تصویری ک هبه شما نمایش می دهد طبیعی تر و نوشته ها و متن ها خوانا تر می شوند .
افرادی که شغل آن ها عکاسی است ، جزو افرادی هستند که کالیبره کردن رنگ مانیتور برایشان فوق العاده اهمیت دارد .
روی بیشتر مانیتور ها دکمه هایی برای این تنظیمات وجود دارد اما ما در این مقاله از استوک شاپ ( فروشگاه لپ تاپ استوک ) می خواهیم شما را با این تنظیمات از داخل محیط ویندوز آشنا کنیم .
قبل از انجام این کار حتما سطح مانیتور را به خوبی تمیز نمایید .
کالیبره کردن مانیتور در ویندوز 7
ویندوز سون این قابلیت را در محیط خود برای کاربران فراهم کرده است. برای اانجام این کار ابتدا روی منوی استارت کلیک کرده و وارد کنترل پنل ویندوز شوید .
منوی Display را انتخاب کرده و از سمت چپ صفحه گزینه ی Calibrate Color را انتخاب کنید .
در ابتدا از شما درخواست بازگرداندن تنظیمات مانیتور به حالت کارخانه را می کند .
این کار را باید از طریق دکمه های روی مانیتور انجام دهید .
اگر این کار را بلد نیستید گزینه ی Next را زده و از این مرحله رد شوید .
شاید یک بار دیگر نیاز به زدن گزینه ی Next باشد . به صفحه ای می رسید که سه تا کادر مربعی شکل در آن مشاهده می شود .
به عکسی که در وسط نمایش داده می شود و زیر آن نوشته شده Good Gamma دقت کنید و سعی کنید آن را به خاطر بسپارید .

حالا Next را بزنید و سعی کنید با گزینهای که سمت چپ تصویر وجود دارد، تصویر را شبیه به تصویری که در مرحله قبل به خاطر سپردید کنیدو Next را بزنید.
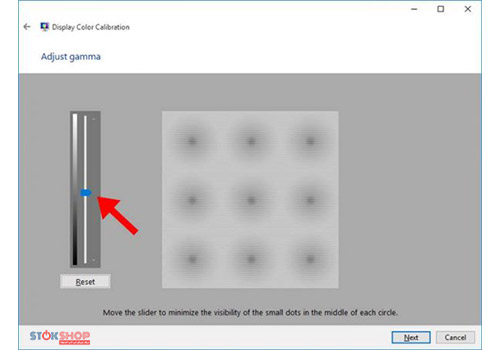
دوباره Next را بزنید و سعی کنید و مقدار نور تصویر وسط را به خاطر بسپارید و Next را بزنید.
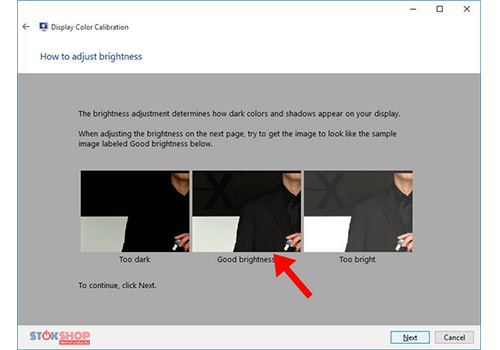
حال با استفاده از کلید های روی مانیتور سعی کنید میزان روشنایی یا همان Brightness تصویر را شبیه به تصویری که در مرحله قبل دیدید کنید و سپس Next را بزنید .
در صفحه بعدی باز هم به تصویر وسط دقت کنید و سعی کنید مقدار کنتراست آن را به خاطر بسپارید.
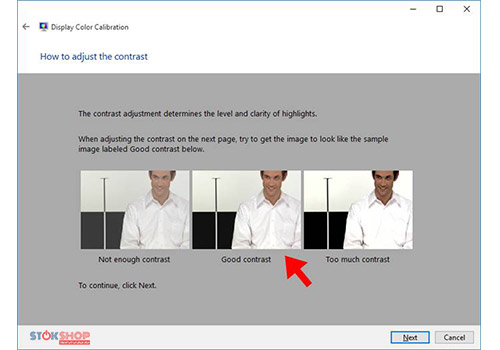
حالا Next را بزنید و با استفاده از تنظیمات و دکمههای خودِ مانیتور، کنتراست را تغییر دهید و آن را شبیه به تصویری که به خاطر سپردید کنید .
در صفحه بعد ، در بالا سعی شده که رنگ خاکستری برای شما نمایش داده شود . آن را به خاطر بسپارید و Next را بزنید .
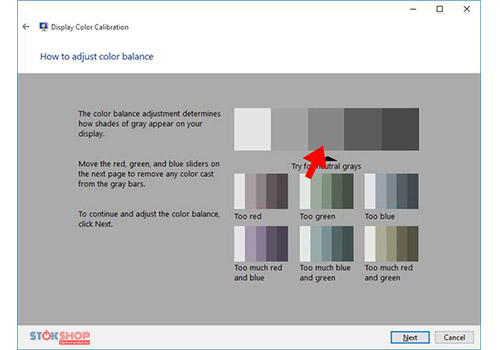
حال اگر احساس می کنید که این رنگ خاکستری با خاکستری ای که در مرحله قبل به عنوان مثال نمایش داده شده بود متفاوت است ، با کم و زیاد کردن سه اهرمی که در پایین صفحه است، سعی کنید رنگ خاکستریای شبیه به آنچه در مرحله قبل دیدید ایجاد کنید.
و در آخر گزینه Next را بزنید و سپس Finish .
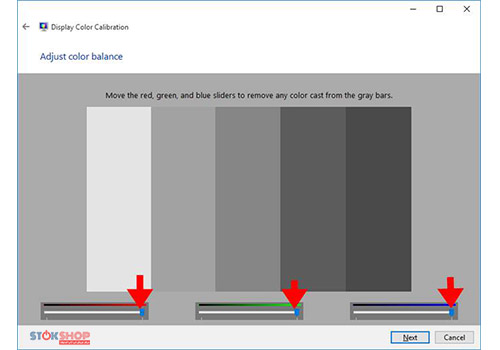
کار کالیبره کردن رنگ های مانیتور شما تمام شده است و از تصویری که به شما نشان می دهد نهایت لذت را ببرید .
کالیبره کردن مانیتور در ویندوز 10
کالیبره کردن مانیتور در ویندوز 10 هم همانند ویندوز 7 است که در بالا توضیح دادیم . با این تفاوت که دیگر نیازی به باز کردن کنترل پنل نیست و برای شروع باید بر روی دسکتاپ گزینه Display Setting را انتخاب کنید . سپس گزینه Advanced Display Settings را انتخاب نمایید .
رزولوشن مانیتور را به نحوی تنظیم نمایید که روبروی آن نوشته شده باشد Recommended
نوبت انجام تنظیمات در Color Calibration می باشد و این کار با انتخاب گزینه Next شروع خواهد شد .
بعد از پایان این مرحله باید تنظیمات مانتیور خود را انجام دهید . Factory Default Color Settings بهترین انتخاب برای این مرحله می باشد .
بقیه ی مراحل مشابه توضیحاتی که در ابتدای مقاله برای ویندوز 7 داده شد می باشد .
مزایای کالیبره کردن رنگ مانیتور
در واقع رنگ هایی که مانیتور های مختلف به کاربر نشان می دهند متفاوت است .
افرادی که شغل آن ها طراحی و چاپ است حتما باید رنگ های مانیتور خود را کالیبره کنند . چرا که کد رنگی که شما در مانیتور خود مشاهده می کنید برحسب RGB می باشد. این در حالی است که در استفاده از دستگاه چاپ افست کد رنگ CMYK است .
در نتیجه برای شگفت زده نشدن بعد از انجام چاپ در حین طراحی باید رنگ های مانیتور را کالیبره نمایید تا دقیقا همان رنگ هایی که در زمان طراحی استفاده کرده اید را در زمان چاپ بتوانید مشاهده کنید .


